
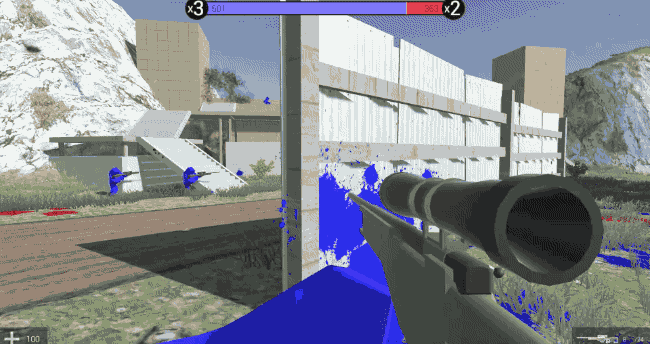
Sep 04, 2018 Overall, people love it for its art direction, gameplay, humor, and strong community. And Team Fortress 2 is still among the most played games on Steam and one of the best free fps games for mac. Metascore: Not demanding: Yes. May 30, 2019 CS: GO aka Counter-Strike: Global Offensive (Free) CS: GO is a team-based online FPS game developed and published by Valve in 2012. The game is free now and you can get it for your Mac from Steam. Minimum system requirements for Mac: OS: MacOS X 10.11 (El Capitan) or later. Intel Core Duo 2GHz.
Record the frame rate of all your favorite Mac games
Recording your frames per second (FPS) can help you:
With Count It, virtually all Mac games are compatible and can be monitored in real-time (and these are our Top 100 games for Mac, in case you don’t know what to play next). Plus, you can start and stop recording your frame rate at any time without having to relaunch the game.
Customize it to suit your style
Count It lets you adjust the position, size, color, transparency, decimal precision, and sampling rate of the counter to fit your needs.
You can also set a keyboard shortcut to start recording a session without ever leaving the game.
The best Fraps for Mac alternative
Easily save your results (and share them if you want)
Did you try lots of settings and resolutions to find the sweet spot between performance and graphics? No need to remember them or write them down on a piece of paper. Count It can automatically record all your results. All you need to do is use a hotkey to start and stop recording. No need to leave the game!
You can view them as graphs and even specify Graphics Levels and Resolutions for future tests.
Want to take it one step further? You can share the results with us and help me create the ultimate benchmarks database:
Works with third-party game clients too
You probably use third party services such as Steam or GOG’s Galaxy client. We use them too. Count It works great with third-party clients and can be used on games from your favorite game service:
Get free access to Count It

Getting Started
Having troubles getting started with Count It? Check Count It’s help book for additional information (From within the App: Help > Count It Help).
System Requirements
Count It requires OS X 10.10 (Yosemite) or newer.
Will Count It work with my game?
Can I use Count It with my Steam games (or some other third-party game client)?
Fps Games For Mac
Absolutely! Count It even has built-in support for finding and adding games from Steam, GOG Galaxy, MacGameStore, and Battle.net that are already installed on your Mac. To add a game from a supported third-party client, use the “Platform…” option from the “Add” menu (“+” symbol in bottom left corner). Once added to Count It, be sure to launch the game from the third-party game client.
If you use Count It to launch the game, it may not launch properly, and you will not be able to take advantage of the third-party client features. Instead, select the game in Count It and click the “Wait” button (icon that looks like a clock) and launch the game from the third-party client as normal. Count It will begin tracking the frame rate once the game has launched.
How do I record the frame rate to save it for later?
Why isn’t the counter showing in any of my screenshots?
Does Count It work with games running with an emulation wrapper (i.e. Wine)?
Why can't I find a specific Steam game?
Sometimes games are packaged in a way that it’s difficult for Count It to detect which files are actually games. Here’s how you can solve that:
- Start the game as you normally would.
- Switch the game to run in windowed mode (just while we add it to Count It.
- Open up Count It, click the add game button (where you would usually select “Platform”) and select “Running”.
- This will show all of the currently running apps on your Mac.
- Select your game and click “Add”
- Select the game
in Count It and click the “Start” icon in the toolbar. - Switch the game back to full screen and enjoy!
Who created Count It?
Count it is a team effort. That said, I have to give a big thank you to Michael LaRandeau for developing the tool (the only person at Mac Gamer HQ that knows how to code), and to the rest of the crew who helped beta test it (especially you Camilo!).
Also, a big thank you to Maty Aguiló for the cool icon design.