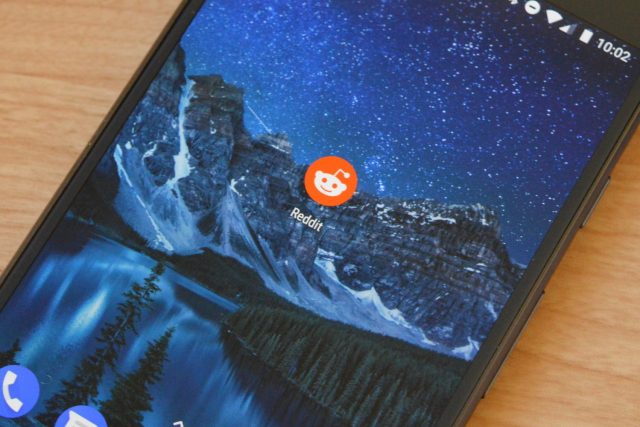
You can browse and buy apps in the App Store on your iPhone, iPad, iPod touch, on your Apple Watch, on your Mac, or on your Apple TV.
Mar 20, 2020 Can your Mac run it? If you’re not usually into card games, don’t skip ahead just yet. The Competition: Even more Free Mac games to download. This is a very big list we’ve put together for you, but not big enough to cover everything. As more games are made available for free in an effort to draw gamers into their community, there.
Browse and buy
To download and buy apps from the App Store, you need an Apple ID. Your Apple ID is the account that you use to access Apple services. If you use other Apple services like iCloud, sign in to the App Store with the same Apple ID. If you don't have an Apple ID, you can create one.
If you're in the App Store on any of your devices and see the download button near an app, you already bought or downloaded that app. When you tap or click the download button , the app downloads to your device again, but you are not charged again. You can also see a list of apps that you purchased and redownload them.

Learn what payment methods you can use to buy apps and other content. You can also create an Apple ID without a payment method when you download a free app.
How to buy apps on your iPhone, iPad, or iPod touch
- Tap the App Store app on your Home screen.
- Browse or search for the app that you want to download, then tap the app.
- Tap the price or tap Get. You might need to sign in with your Apple ID.
If you find a game that says Arcade, subscribe to Apple Arcade to play the game.
After your app finishes downloading, you can move it to a different spot on your Home screen. Apps stay up-to-date by default, but you can learn more about updating apps.
You can make additional purchases within some apps. If you set up Family Sharing, you can use Ask to Buy so that kids must get permission before they make in-app purchases. Learn more about in-app purchases.
If an app is sold with an iMessage app or sticker pack, you can open it in Messages.
How to buy apps on your Apple Watch
With watchOS 6, you can download apps directly from the App Store on your Apple Watch. You can also add apps to your Apple Watch from your iPhone.
- Open the App Store app.
- Browse or search for the app that you want to download, then tap the app.
- Tap the price or tap Get. You might need to sign in with your Apple ID.
Apps stay up-to-date by default, but you can learn more about updating apps.
If you set up Family Sharing, you can use Ask to Buy so that kids must get permission before they download an app or make an in-app purchase. Learn more about in-app purchases.
How to buy apps on your Mac
- Open the App Store.
- Browse or search for the app that you want to download. Apps for iPhone, iPad, and iPod touch don't always have a version for Mac.
- Click the app.
- Click the price, then click Buy App. If you don't see a price, click Get, then click Install App. You might need to sign in with your Apple ID. If you find a game that says Arcade, subscribe to Apple Arcade to play the game.
After your app finishes downloading, you can find it and keep it organized in Launchpad. Apps stay up-to-date by default, but you can learn more about updating apps.
You can make additional purchases within some apps. If you set up Family Sharing, you can use Ask to Buy so that kids must get permission before they make in-app purchases. Learn more about in-app purchases.
How to buy apps on your Apple TV
- Open the App Store on your Apple TV.
- Browse or search for the app that you want to download, then select the app.
- Select the price or select Get. You might need to sign in with your Apple ID.
If you find a game that says Arcade, subscribe to Apple Arcade to play the game.
After your app finishes downloading, you can move it around on your Home screen. Your apps will update automatically.
You can make additional purchases within some apps. You can use Restrictions to restrict, block, or allow in-app purchases. Learn more about in-app purchases.
The App Store isn’t available on Apple TV (3rd generation or earlier).
Get information about an app
If you want to know specific information about an app, like what languages the app is available in, the app’s file size, or its compatibility with other Apple devices, scroll to the bottom of an app’s page. You might be able to tap some sections to learn more.
You can also contact the app developer for help with an app's functionality.
Get help with billing
- Learn what to do if you see a charge from an app that you don't recognize.
- Learn how to cancel an in-app subscription.
- If you can’t update your apps because your payment method is declined, update or change your payment method.
- If you have another issue with an app, report a problem or contact Apple Support.
Learn more
- If your App Store is missing or you can't find it on your device, you might have parental controls turned on. Adjust your iTunes & App Store Purchases settings and make sure that you choose 'Allow' for the Installing Apps setting.
- Learn what to do if an app unexpectedly quits, stops responding while installing, or won't open.
- Learn what to do if you can't download apps, or if apps get stuck.
- If you want to download apps that are larger than 200 MB over cellular, go to Settings > [your name] > iTunes & App Store, then tap App Downloads and choose the option that you want.
- If you bought part of an apps bundle, the price of the full apps bundle is reduced by the amount you already spent.
ANSWER:
If you have a retail disc copy of the game:
1. Insert the disc into your drive. Once the disk is in, it will show up on your desktop. Double-click on the disk icon to open it.
If you do not have the game disc:
Or simply wish to install Steam from their website, CLICK HERE for a video tutorial of the Steam installation process.
Once Steam is installed and you are logged in, you can skip to Step 7 below to enter your Rocksmith 2014 key.
2. Double-click on the Rocksmith CD icon in the window that appears.
3. Follow the on-screen prompts for the installation.
4. Login with your Mac OS credentials, then choose Install Software.
5. Once Steam has successfully installed, you can select Close.
6. Rocksmith is a SteamWorks game, which means it uses the Steam application to install and launch the game. Login (if you already have a Steam account) or create a new Steam account to proceed.
7. Steam should automatically open to the Steam Store. From there, click on + ADD A GAME at the bottom left and select Activate a Product on Steam.
8. Use the paper insert that came inside the Rocksmith 2014 game case to activate your product.
Enter the key exactly as shown on the insert, using all capital letters and including the dashes.
It should look like this: XXXXX-XXXXX-XXXXX.
Click NEXT when finished.
9. Next, you will see the End User License Agreement. Select I AGREE to continue.
10. The next screen will prompt you to install the game.
Make sure you have enough free space on your selected hard drive. Click NEXT when ready to proceed.
11. Check the corresponding boxes if you wish to create shortcuts. Click NEXT to proceed.
12. The game will now download and install. When complete, check the box next to View Steam Library and select FINISH to proceed.
13. You will now be viewing your Steam Library. Here is where your game(s) will be listed. Select Rocksmith 2014 from the list pane and choose PLAY.
14. Next, you will see a prompt for your Rocksmith 2014 CD key.
Press COPY KEY TO CLIPBOARD then choose PLAY.
You can also click Don't show me this again if you don't want to see this key prompt each time you open the game.
15. A prompt will appear to inform you of the Steam Overlay. Select OK to continue.
16. The game will now launch. Go through the intro screens until you reach the Rocksmith main page. Press ENTER on your keyboard to begin.
17. Next, create a Uplay account or login to your existing Uplay account.
18. Enter the CD key that you copied to your clipboard in step 14. Paste it into the field by pressing the Command key and the letter V at the same time.
19. Create your in-game profile (think of it like you are naming your save slot) and enjoy the game.
If you need any further assistance, please submit a ticket at our Support site. You will need to log in to your Uplay account to ask a question.
A Ubisoft Support representative will address your request as soon as possible.