Setting-Keyboard & Mouse Preference Pane-Keyboard Shortcuts To change a shortcut, double click on the existing shortcut, and press the keys that make up your new shortcut. – Tamil Selvan C Mar 30 '13 at 13:41.
At times your desktop can get cluttered with desktop shortcuts and program icons making it hard to find things on the desktop and generally makes it cluttered.
When your desktop gets to a point where it is suffering from “desktop clutter” it’s time to delete a desktop shortcut or two.
Deleting a Program Desktop Shortcut
Deleting a program desktop shortcut does not remove the program from your computer. Moving the shortcut to the recycle bin only removes the program shortcut from the desktop.
Windows will remind you of this as you move the shortcut to the recycle bin:
Deleting the shortcut to (program name) only removes the icon. It does not uninstall the program…
Reference: Windows message window as you drop the program icon over the Recycle Bin
Deleting a File or Folder Desktop Shortcut
When you delete a desktop shortcut for a file or folder, unlike a program shortcut, you do not get a message from Windows.
Deleting a file or folder desktop shortcut which you created yourself does not remove the file or folder. It only removes the shortcut from the desktop.
If you downloaded something from the Internet to your desktop, then when you delete the shortcut, you will loose the program or file. See our Saving Downloads article for a better way to do this so you can include the file or program in your backup routine.
How to Delete a Desktop Shortcut
There are several ways to delete a desktop shortcut from the desktop in Windows.
Method 1
This first method to delete a desktop shortcut is quite simple:
- Move your mouse over the desktop shortcut you wish to delete and press the left mouse button.
The icon will become selected and highlighted.
- With the icon still selected and the left mouse button still down, drag the desktop shortcut over to and on top of the Recycle Bin icon on the desktop.
- Release the left mouse button.
If it is a program shortcut you are deleting, Windows will show a message (as explained above) and ask for confirmation.
No message appears if the desktop shortcut is for a file or folder.
That’s it! You are done!
Missed the Recycle Bin? Then just repeat the instructions above, making sure this time you dragged the desktop shortcut over the Recycle Bin.
Method 2
- Left click the desktop shortcut to select it.
- Right click the desktop shortcut.
A menu appears.
- Left click the Delete item on the menu that appeared.
- Windows will ask you to confirm deleting the shortcut.
Just like our first method, you will get a message from Windows about deleting the shortcut if it is for a program. See the beginning of this article if you missed what the message says.
For a file or folder shortcut, you will see a message from Windows asking for confirmation.
That’s it for method number 2.
Method 3
- Left click the desktop shortcut you wish to delete.
- On your keyboard, press the Delete button.
The delete button is in the bottom left corner of the bank of buttons above your arrow keys, if you are using a desktop computer.
- You will get a message from Windows asking for confirmation.
The messages for this method are the same as the ones for method 2 above.
Now that you know how to delete a desktop shortcut, there’s no excuse for your desktop to become cluttered with unwanted shortcuts.
Desktop Shortcuts Related Posts
What's next?: Get Updates via RSS | Read our latest posts or share on your favourite social network:
Use Launchpad to delete an app
Launchpad offers a convenient way to delete apps that were downloaded from the App Store.
- To open Launchpad, click it in the Dock or open it from your Applications folder. You can also pinch closed with your thumb and three fingers on your trackpad.
- If you don't see the app in Launchpad, type its name in the search field at the top of the screen. Or swipe right or left with two fingers on your trackpad to show the next or previous page.
- Press and hold the Option (⌥) key, or click and hold any app until the apps jiggle.
- Click next to the app that you want to delete, then click Delete to confirm. The app is deleted immediately. Apps that don't show either didn't come from the App Store or are required by your Mac. To delete an app that didn't come from the App Store, use the Finder instead.
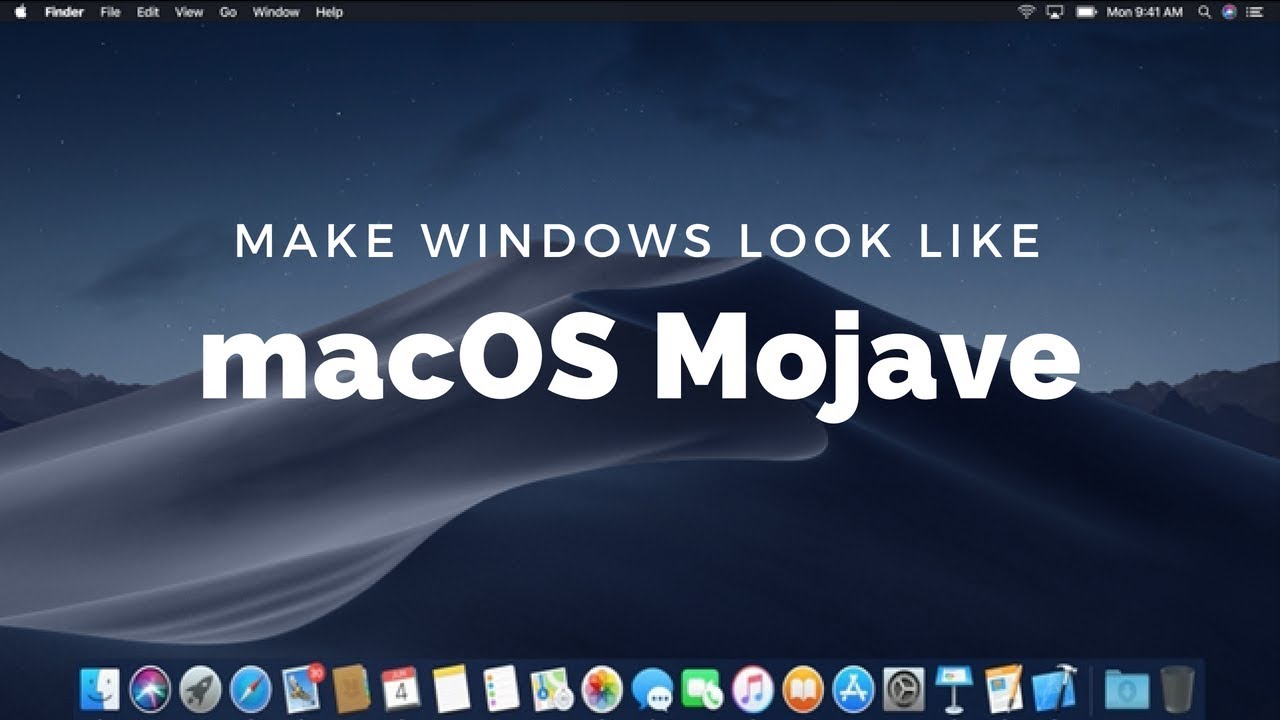
Deleting an app doesn't cancel any subscription you may have purchased with that app. Learn how to cancel subscriptions for apps that were downloaded from the App Store.
Use the Finder to delete an app
- Locate the app in the Finder. Most apps are in your Applications folder, which you can open by clicking Applications in the sidebar of any Finder window. Or use Spotlight to find the app, then press and hold the Command (⌘) key while double-clicking the app in Spotlight.
- Drag the app to the Trash, or select the app and choose File > Move to Trash.
- If you're asked for a user name and password, enter the name and password of an administrator account on your Mac. This is probably the name and password you use to log in to your Mac.
- To delete the app, choose Finder > Empty Trash.
Learn more
To use an app again after deleting it, either reinstall it or restore it from a backup.
- To reinstall apps that were installed as part of macOS, reinstall macOS. This applies to apps such as Safari, iTunes, Books, Messages, Mail, Calendar, Photos, and FaceTime.
- You can also redownload apps, music, movies, TV shows, and books that were installed from the App Store, iTunes Store, or Apple Books.
Learn how to delete apps on your iPhone, iPad, and iPod touch.
Learn what to do if the Dock contains an icon with a question mark.